
Raspberry Pi

Raspberry Pi
以下は動作確認風景



Raspberry Piを箱から出して、専用ケースに組み込んでみた。

M/B for Android[IMAPX210-MB]の時に作ったモニタをそのまま利用。
(2013/1/20追記)
OSは公式のDownloadに4種類あるので、このなかからRaspbianを利用。
ダウンロードしたファイルはディスクのイメージになるので、それをSDカードに書き込む必要がある。
最少で2GBのSDカードとはなっているが、4GB以上のカードを準備した方が良いらしい。
SDカードに書き込むにはWindowsの場合はWin32DiskImagerを利用する。
他にも似たようなソフトがあるので、その辺は好みで。
Win32DiskImagerを使う場合、イメージファイルの置いてあるフォルダ名やファイル名に全角文字が使われているとエラーを出して書き込めないので、作業用に全角文字が含まれていないフォルダに準備しておく。
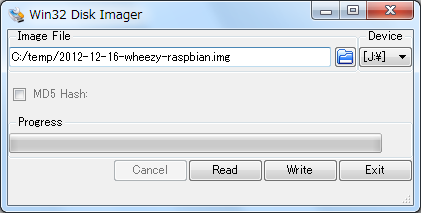
Image Fileに準備したイメージファイルを指定。
Deviceに書き込むSDカードのデバイス名を選択して[Write]をクリックすればSDカードにディスクイメージが書き込まれる。
Deviceを間違って指定すると、そのデバイスの中身がイメージで書き換わってしまうので注意すること。
また、このソフトでSDカードのバックアップもできる。
SDカードの準備ができたらOSのイメージを書き込んだSDカードをRaspberry Piに差し込んで起動。
(2013/1/20追記ここまで)
初回起動時に設定メニューが表示されるので、ここでいろいろ設定する。
最新のOSだとオーバークロックの設定ができるようになったので、これも設定。
Interface2012年12月号の記事を元に、次のように設定した。
1)expand_rootfsでファイルシステムを拡張する
2)configure_keyboardでキーボード設定
メニューを選ぶと順番に設定画面が表示されるので、それぞれの画面で設定を選んでいく。
Keyboard model → Generic 105-key(Intl) PC
Keyboard layout → Other
Country of origin for keyboard → Japanese
Keyboard layout → Japanese - Japanese (OADG 109A)
key to function as AltGr → The default for the keyboad layout
Conpose key →No compose key
Control+Alt+Backspase → Yes (必要に応じて)
3)sshでEnable (必要に応じて)
4)overclockでMedium 900MHz ARM, 250MHz core, 450MHz SDRAM, 2 overvolt (必要に応じて)
change_localeの設定は日本語フォントが入っていないため、日本語化の中で設定する。
先に設定してしまうと、フォントが無いため文字化けしてしまう。
change_timezoneは一通り設定が終わってから
この設定メニューはあとから「sudo raspi-config」コマンドからでも変更できる。
日本語化はRaspberry Pi を日本語化 ≪ ダークマターが晴れる時とRaspberry Piの日本語表示と日本語入力を参考に設定した。
入力環境は後者を参考にした。
(13/03/23追記)
どうやら最新のバージョンだと日本語のフォントがインストール済みらしい?
(13/03/23追記ここまで)


一通り設定したら、「startx」コマンドでGUIを立ち上げてみた。
HDMIなのでそこそこきれいに映るのだが、7インチモニタなので文字が小さくなって見づらい。
いろいろパッケージをインストールして遊んでみる。

電源は、普通のACアダプタからUSBに変換するのを手持ちの材料ででっち上げた。
USBを電源として利用するものがいろいろあるので、けっこう便利。
物によってはUSBの2番3番ピンがショートしていると正しく動かないものもあるのでスイッチでショート/オープンを選択できるようにした。
(フリスクMP3の電源もこれを使っており、2-3はオープン状態でないと正しく動かなかった)

シリアルポートにつないでみた。
使用しているのは、サンハヤトのUSB⇔シリアル変換モジュール MM-FT232を利用
設定は115200bps/8bit/non parity/stopbit 1bit/フロー制御なし
Rasbpberry PiとMM-FT232との接続は以下の通り。
Raspberry Pi←→MM-FT232
6:GND←→Gnd
8:GPIO14/TXD←→RXD
10:GPIO15/RXD←→TXD
PCと接続して、TeraTarmなど起動した状態でRaspberry Piを起動すると、TeraTarmにRaspberryPiの起動メッセージが表示される。
これでシリアルポート経由でログインできるようになる。
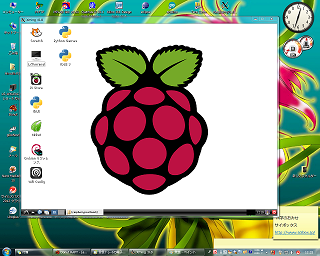
Xming X Server for Windowsを利用してみた。
Xming-6-9-0-31-setup.exeをダウンロードしてインストールする。
設定方法はここを参考にした。
本家には最新バージョンがあるが、登録が必要らしい。
自分はスクリーンのサイズは1024×768に設定している。
設定方法
この方法だとディスプレイを別途準備する必要がなくなるので、最近はこの方法がメイン。
何故か普通にXmingを起動しようとしても起動せず、右クリック→「管理者として実行」でないと起動してくれなかったので、XLaunch.exeとXming.exeを右クリック→プロパティ→互換性で特権レベルのところにチェックをつけて常に管理者権限で動くようにしてやった。
